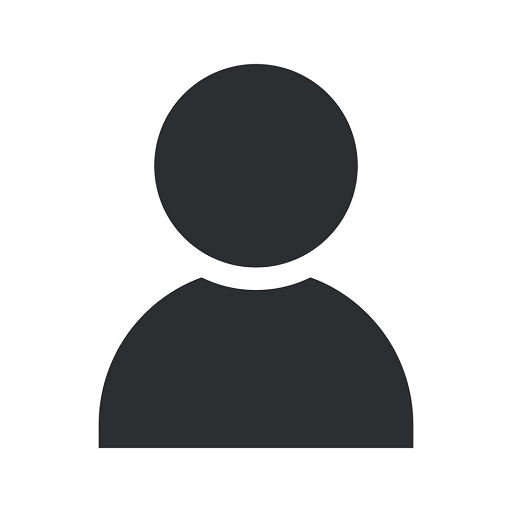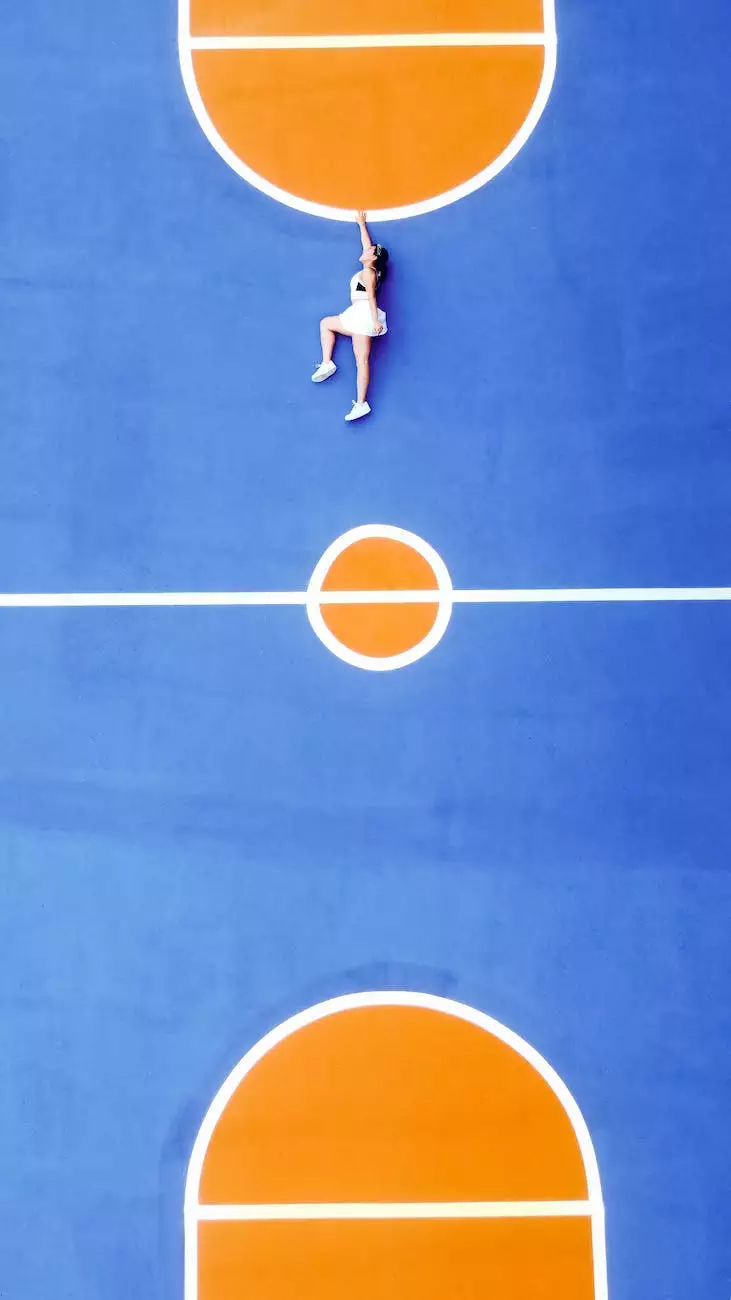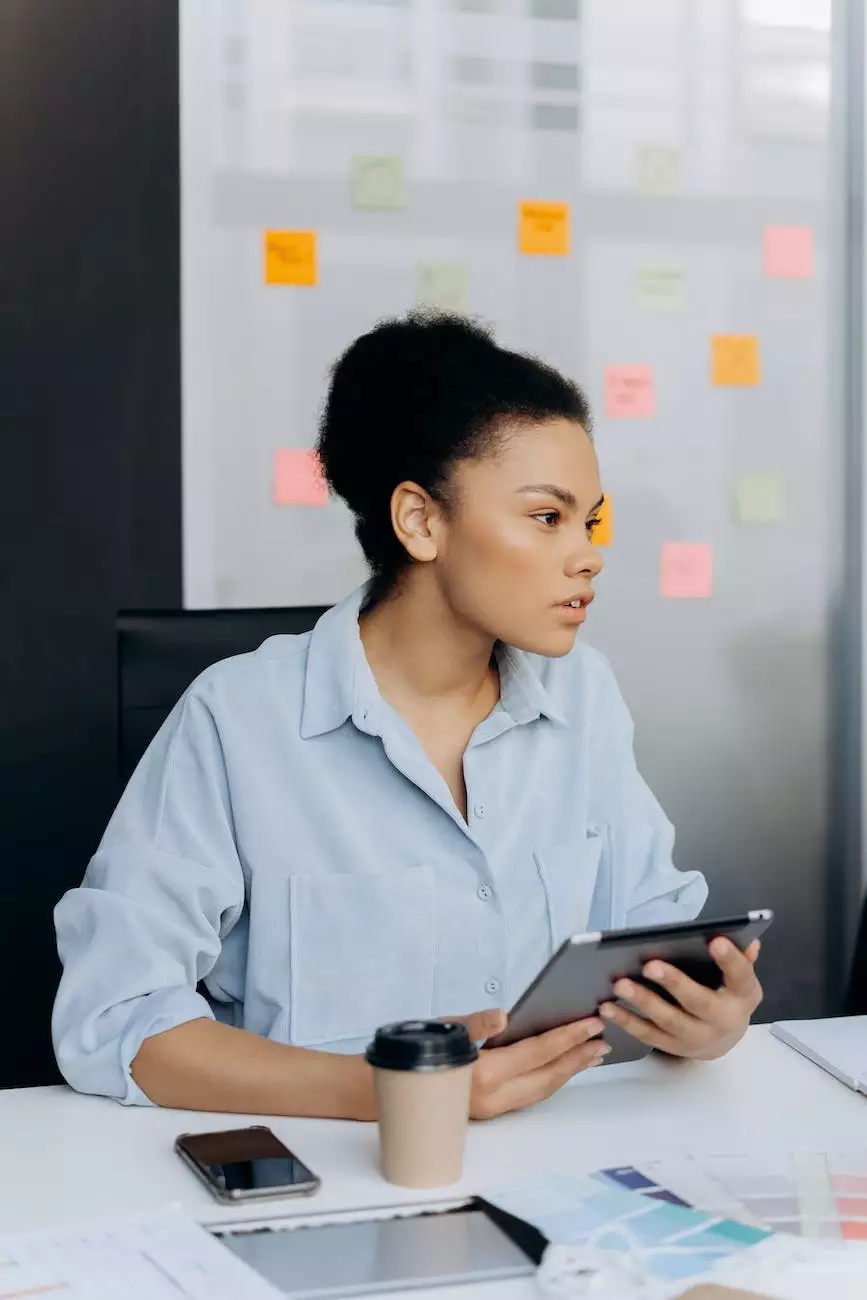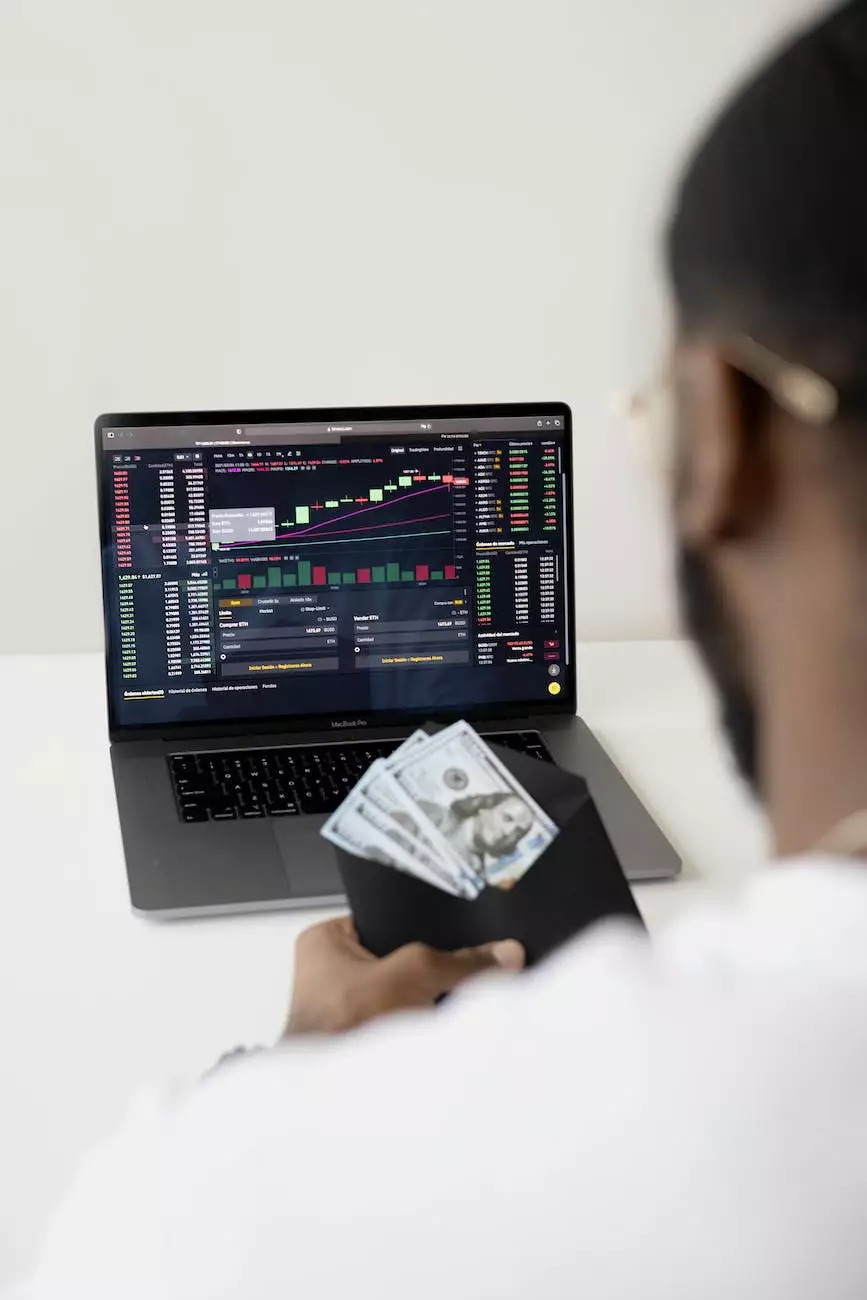Make Contact Form 7 Look Good In Thrive Themes

Introduction
Are you using Contact Form 7 on your Thrive Themes website but struggling with its appearance? Don't worry, we've got you covered! In this comprehensive guide, we will walk you through the steps to make your Contact Form 7 look visually appealing and seamlessly integrate with your Thrive Themes design.
Why Customize Your Contact Form
Contact forms are an essential component of any website, enabling visitors to get in touch with you easily. However, a poorly designed contact form can result in user frustration and reduced conversion rates. With Thrive Themes, you have the power to create stunning websites, and your contact form should match the overall design to provide a consistent user experience.
Step 1: Installing Contact Form 7
Before we dive into customization, let's make sure you have Contact Form 7 installed on your website. If you haven't already done so, follow these simple steps:
- Login to your WordPress admin dashboard.
- Navigate to the "Plugins" menu and click "Add New".
- Type "Contact Form 7" in the search bar.
- Click "Install Now" next to the Contact Form 7 plugin.
- Once installed, click "Activate" to activate the plugin.
Step 2: Creating a Contact Form
Now that you have Contact Form 7 installed, let's create a new contact form:
- Navigate to "Contact" in your WordPress admin menu.
- Click "Add New" to create a new contact form.
- Give your form a name and configure your desired fields.
- Click "Save" to create the form.
Step 3: Customizing Your Contact Form Styling
Now comes the exciting part - customizing the styling of your Contact Form 7 to make it look good with your Thrive Theme. Follow these steps:
- Open the page or post where you want to place your contact form.
- Click on the Contact Form 7 shortcode button in the visual editor.
- Select the contact form you created in the previous step.
- Click "Insert".
Congratulations! Your contact form is now added to your page. However, it might not look visually appealing yet. Let's continue customizing:
- Go to "Contact" in your WordPress admin menu and click "Edit" on the form you created.
- Click on the "Form" tab.
- Within the "Form" field, you can modify the HTML structure and CSS classes of the form elements. This is where you can add custom CSS classes to match your Thrive Themes design.
- Save the changes.
Step 4: Applying Custom CSS
If you feel limited by the default styling options of Contact Form 7, you can take it a step further by adding custom CSS to your form:
- Navigate to "Contact" in your WordPress admin menu and click "Edit" on your form.
- Click on the "Additional Settings" tab.
- Add your custom CSS code in the "Additional CSS" field. This code will override the default styling of your form.
- Save the changes.
Step 5: Testing and Optimizing
Once you have customized the appearance of your Contact Form 7, it's important to test it to ensure everything is working as intended:
- Preview your page or post containing the contact form.
- Fill in the form and submit a test entry.
- Check if the form submission is successfully delivered to your email address.
Additionally, you can optimize your contact form for better conversion rates:
- Keep the form fields to a minimum to reduce friction.
- Add clear and concise instructions to guide users.
- Consider using interactive elements like checkboxes or dropdown menus.
- Regularly monitor and analyze the performance of your form using plugins or analytics tools.
Conclusion
By following the steps outlined in this guide, you can conveniently make your Contact Form 7 look good in Thrive Themes. Remember, a visually appealing form enhances user experience, increases engagement, and improves conversion rates. Take the time to customize your contact forms and optimize them for better results. Now, go ahead and make your contact forms stand out on your amazing Thrive Themes website!