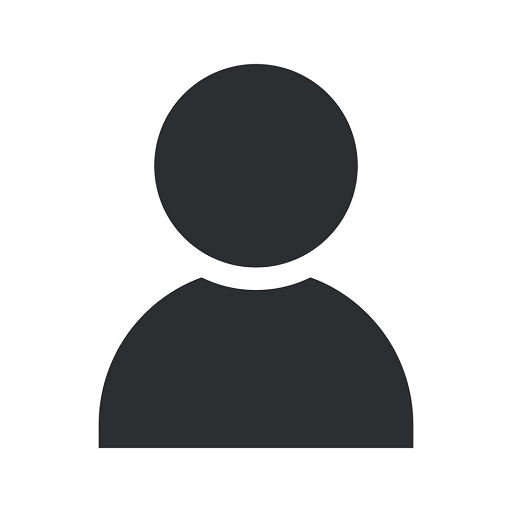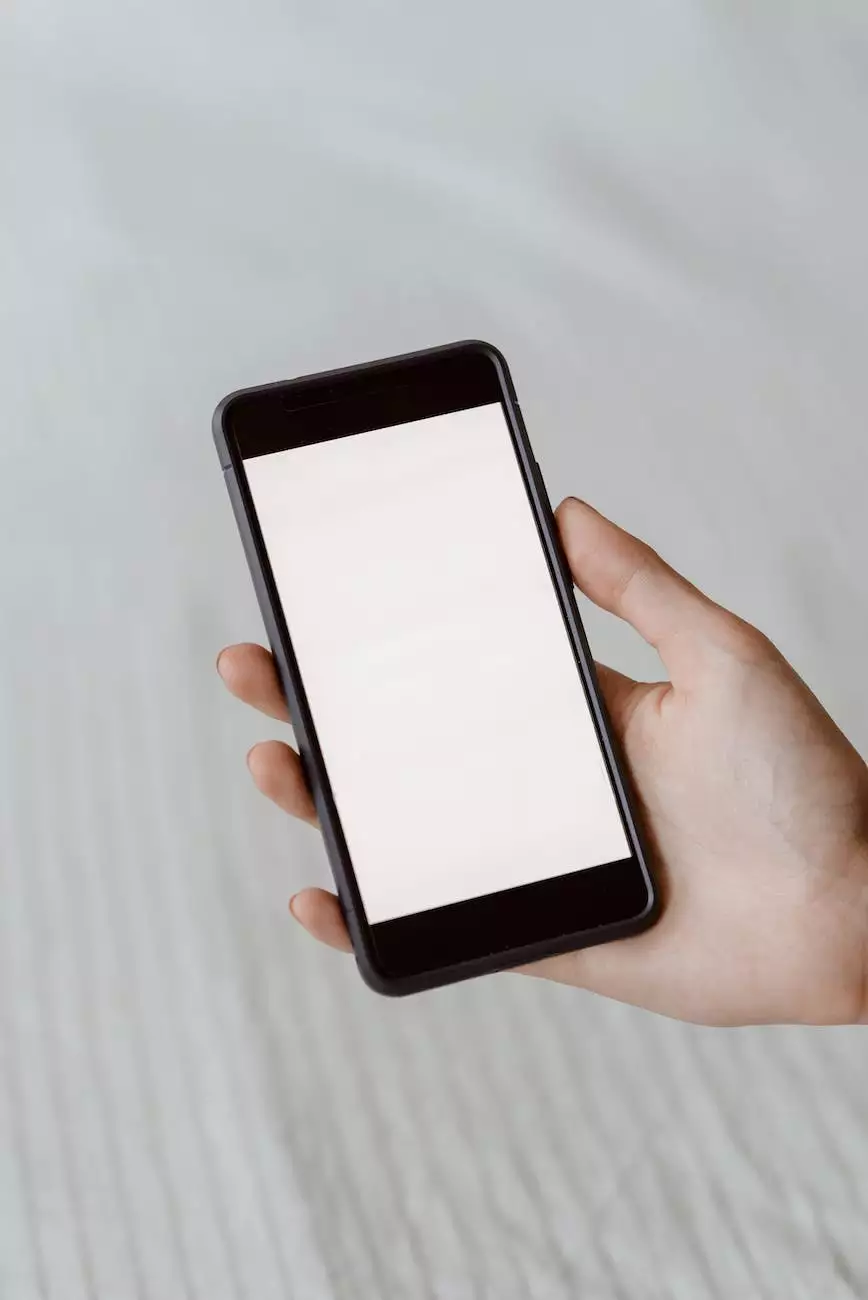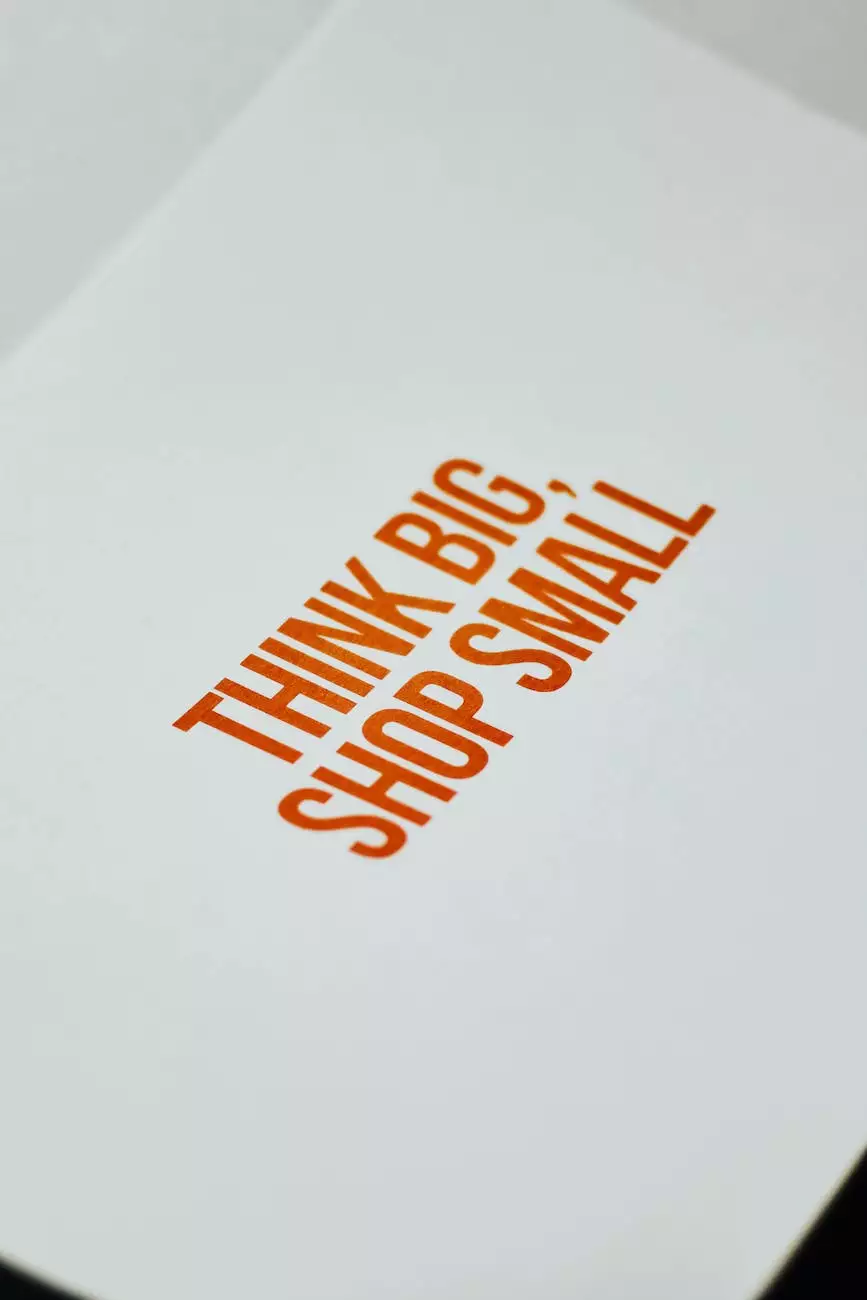Thrive Themes Apprentice How To Add Lesson To The Navigation

Are you using Thrive Themes Apprentice to create your online courses? Have you been wondering how to add a new lesson to the navigation menu? Look no further! In this comprehensive guide, we will walk you through the step-by-step process of adding a lesson to the navigation in Thrive Themes Apprentice.
The Importance of Organized Navigation
Before we dive into the tutorial, let's take a moment to understand the significance of having an organized navigation menu in your online course. A well-structured and user-friendly navigation system not only enhances the overall learning experience, but it also helps your students easily navigate through different lessons and modules.
By adding lessons to the navigation, you ensure that your students can easily access the content they need without any confusion. This not only saves their time but also makes them more likely to engage with your course, leading to improved learning outcomes.
Step 1: Accessing the Lesson Menu
The first step in adding a lesson to the navigation in Thrive Themes Apprentice is to access the lesson menu. Log in to your WordPress dashboard and navigate to the Thrive Apprentice plugin.
- Select the course you want to modify.
- Click on the "Course Builder" option.
- Locate the Lesson Menu section.
Once you have reached the Lesson Menu section, you are ready to proceed to the next step.
Step 2: Adding a New Lesson
Now that you have accessed the Lesson Menu, it's time to add a new lesson. Follow these steps to add a lesson to the navigation:
- Click on the "Add New Lesson" button.
- Provide a suitable title for your new lesson.
- Add a brief description or summary of the lesson (optional).
- Upload a featured image for the lesson (optional).
- Choose the section where you want to add the lesson in the navigation.
- Click on the "Save Lesson" button to save your changes.
By following these steps, you have successfully added a new lesson to the navigation in Thrive Themes Apprentice.
Step 3: Rearranging Lessons in the Navigation
If you want to rearrange the order of lessons in the navigation menu, Thrive Themes Apprentice provides an easy drag-and-drop interface. Simply follow these steps:
- Go to the Lesson Menu section.
- Locate the lesson you want to move.
- Click and hold on the crosshair icon next to the lesson title.
- Drag the lesson to the desired position.
- Release the mouse button to drop the lesson in the new position.
- Save your changes by clicking on the "Save Menu" button.
With these simple steps, you can effortlessly rearrange your lessons in the navigation menu to create a logical sequence for your students.
Step 4: Customizing Lesson Navigation Labels
Thrive Themes Apprentice also allows you to customize the labels displayed in the navigation menu. You can modify the default labels for lessons, modules, or sections to better suit your course content. Here's how:
- Access the Lesson Menu section.
- Click on the "Edit" button next to the lesson you want to customize the label for.
- Update the label text in the "Lesson Navigation Label" field.
- Save your changes by clicking on the "Save Lesson" button.
By personalizing the navigation labels, you can make them more descriptive and meaningful for your students.
Step 5: Testing the Navigation
Before finalizing your changes, it's always a good practice to test the navigation in Thrive Themes Apprentice. This ensures that your students will have a smooth and hassle-free learning experience. Follow these steps to test your navigation:
- Go to the front-end of your website or preview your course.
- Click on the navigation menu to verify if the lessons are accessible.
- Check if the lessons open in the correct order and section.
- Ensure that the navigation labels are updated as per your customization.
If everything looks good during the testing phase, congratulations! You have successfully added a lesson to the navigation in Thrive Themes Apprentice.
Conclusion
In conclusion, adding a lesson to the navigation in Thrive Themes Apprentice is a straightforward process that ensures a seamless learning experience for your students. By following the steps outlined in this guide, you can easily organize your course content and create a user-friendly course structure.
Remember, an organized navigation system not only helps your students but also contributes to better engagement and improved learning outcomes. So, take the time to implement these steps and optimize your online course with a well-structured navigation menu.
We hope this tutorial has been helpful in guiding you through the process of adding a lesson to the navigation in Thrive Themes Apprentice. Happy teaching!