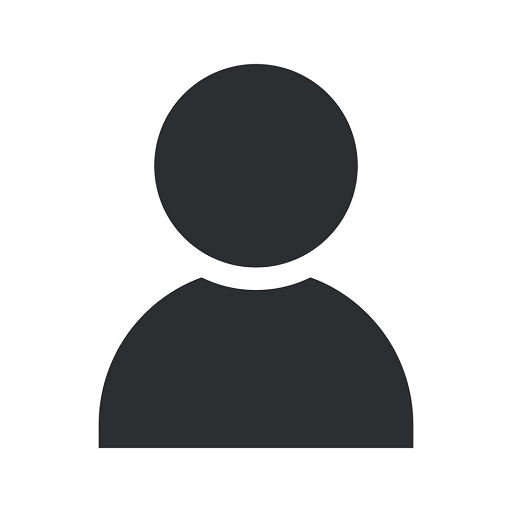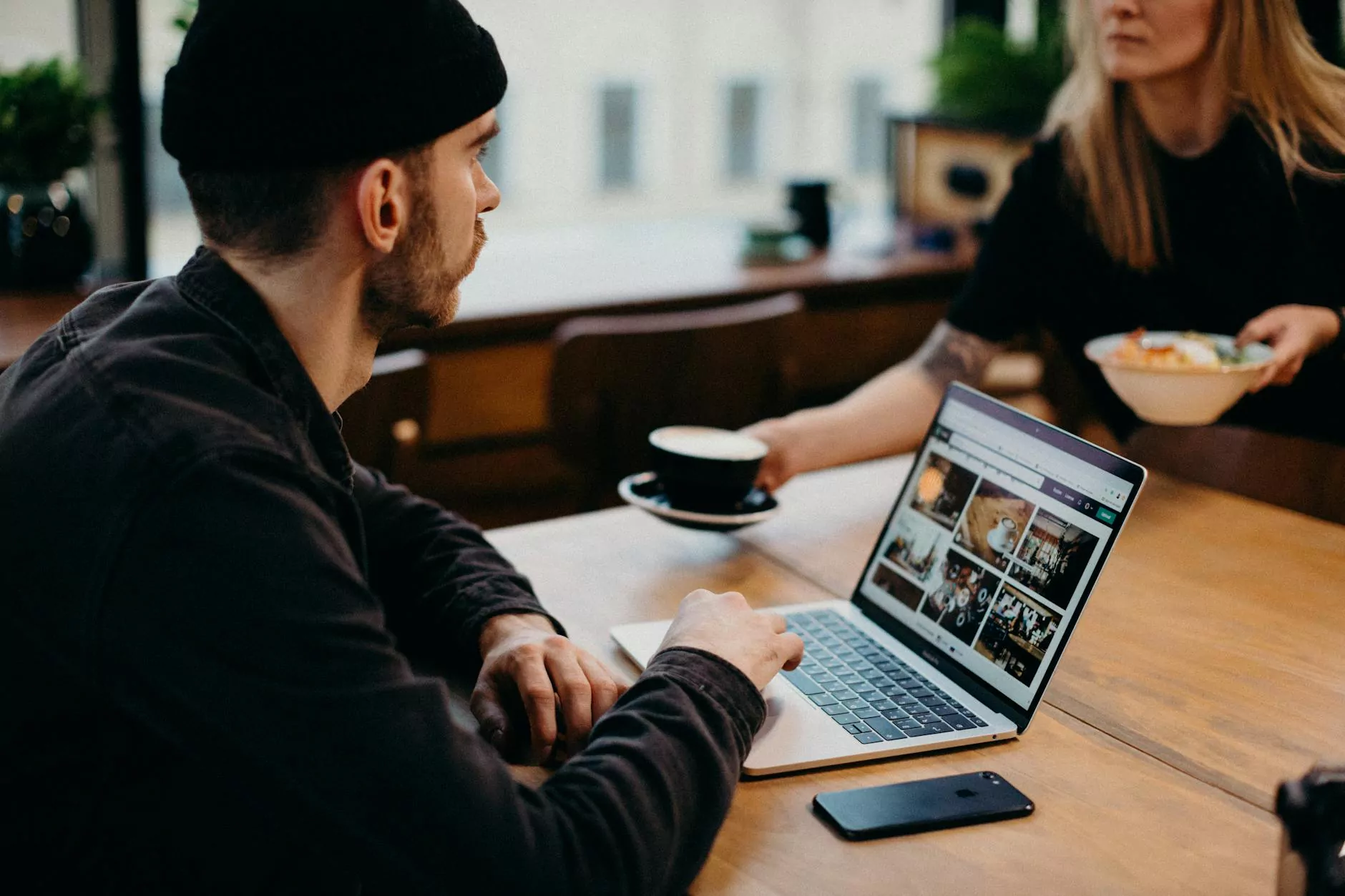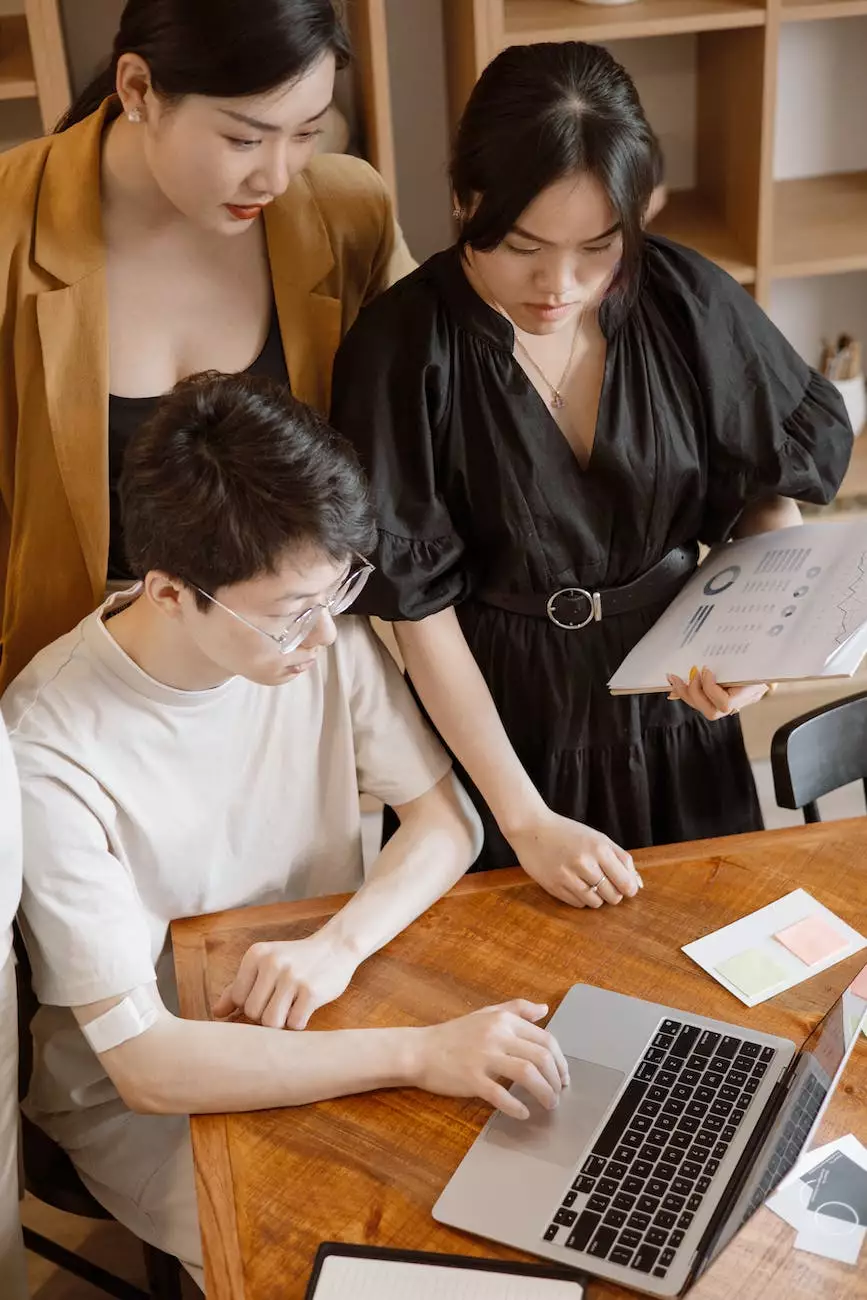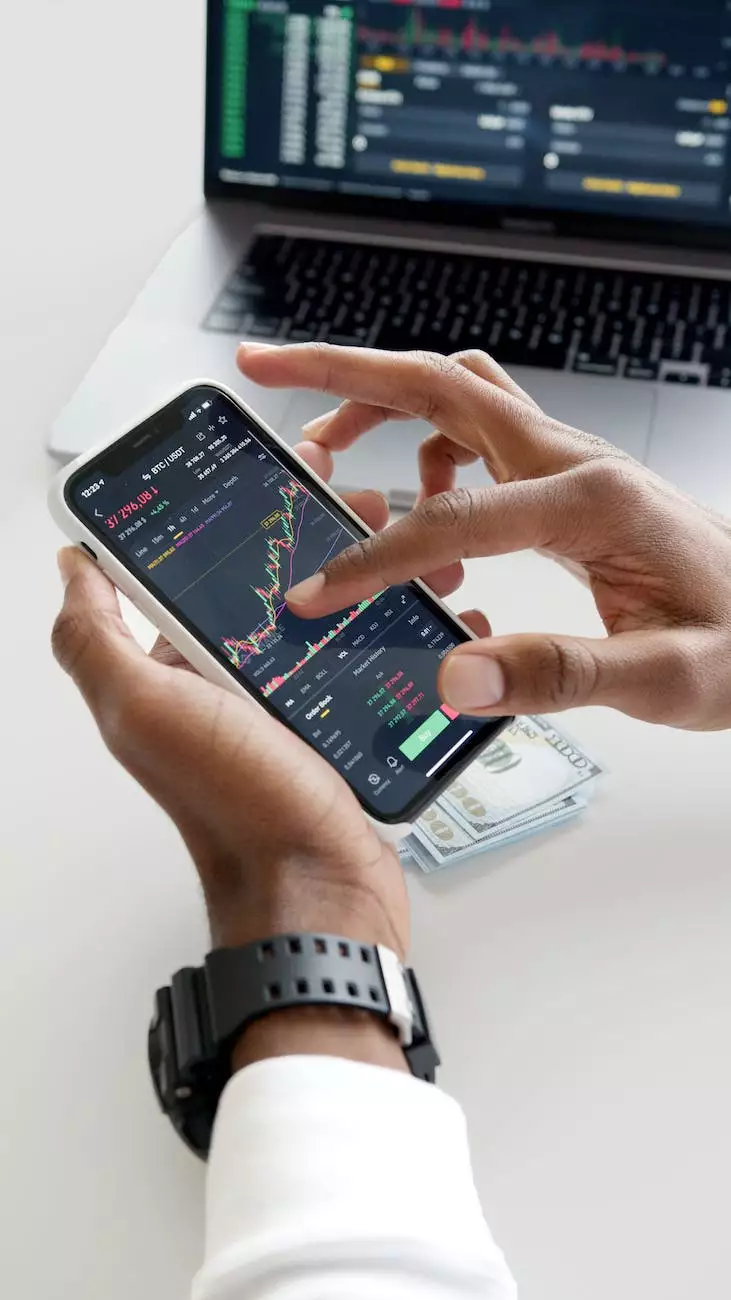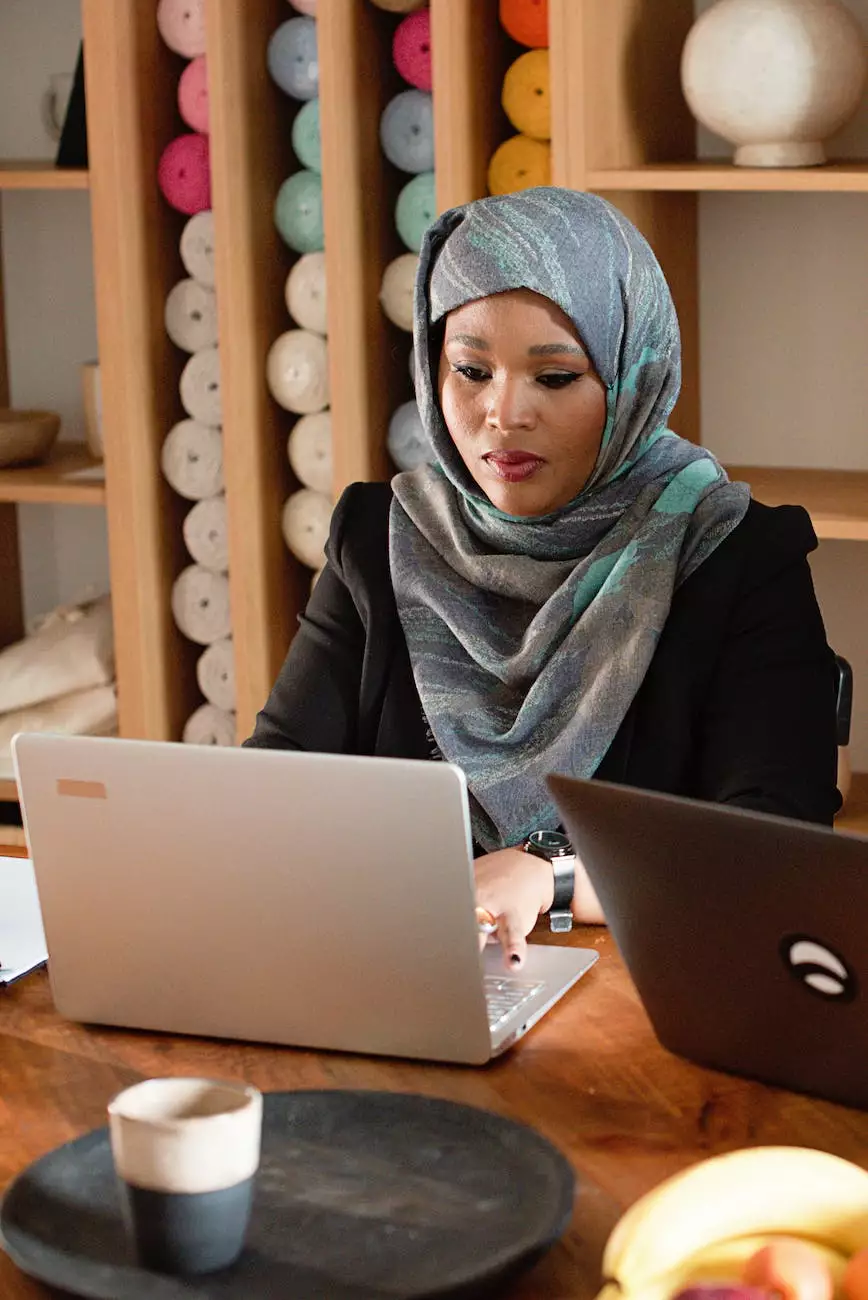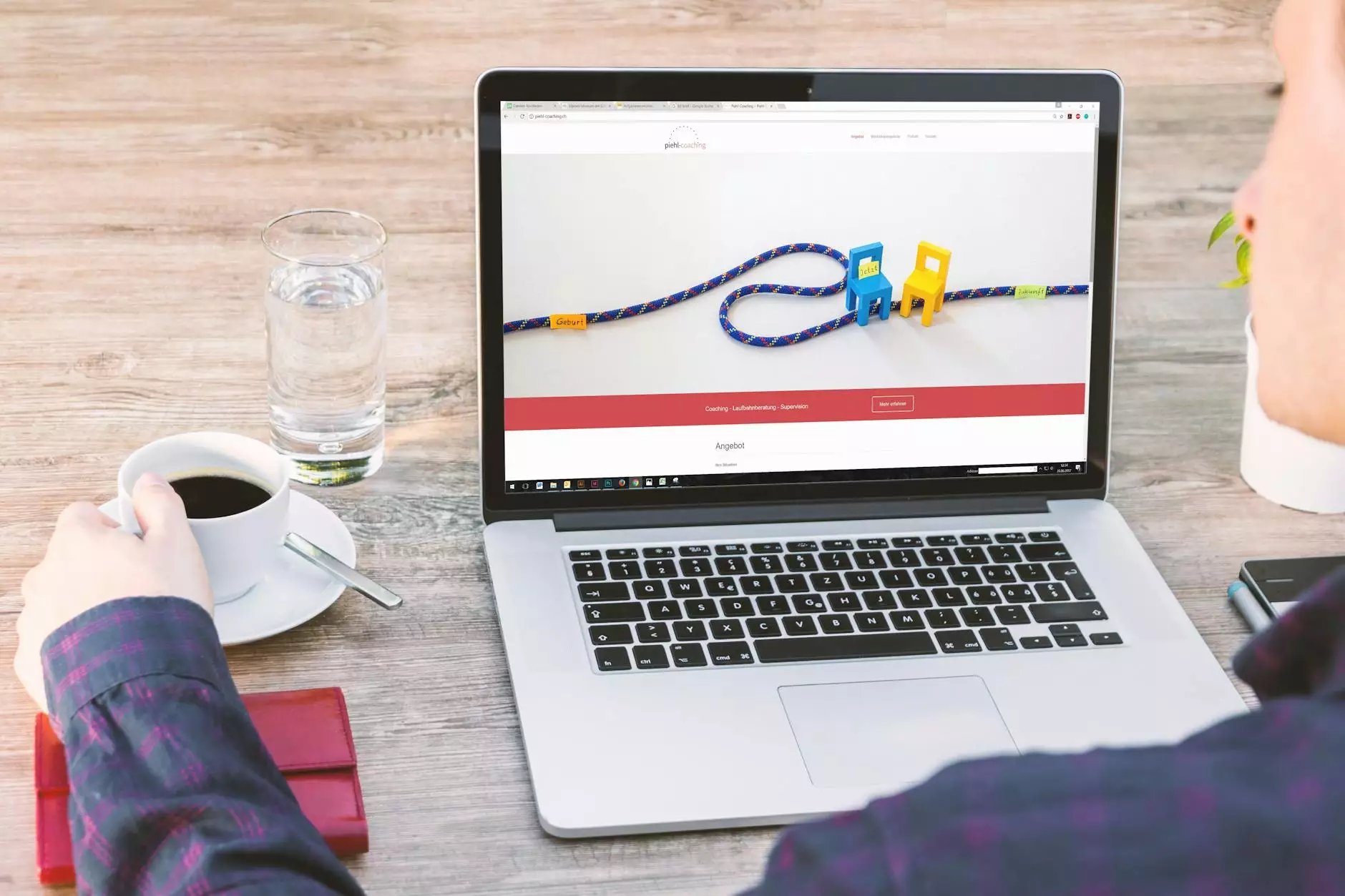Thrive Theme How To Change Button Color On Hover
404 Page Not Found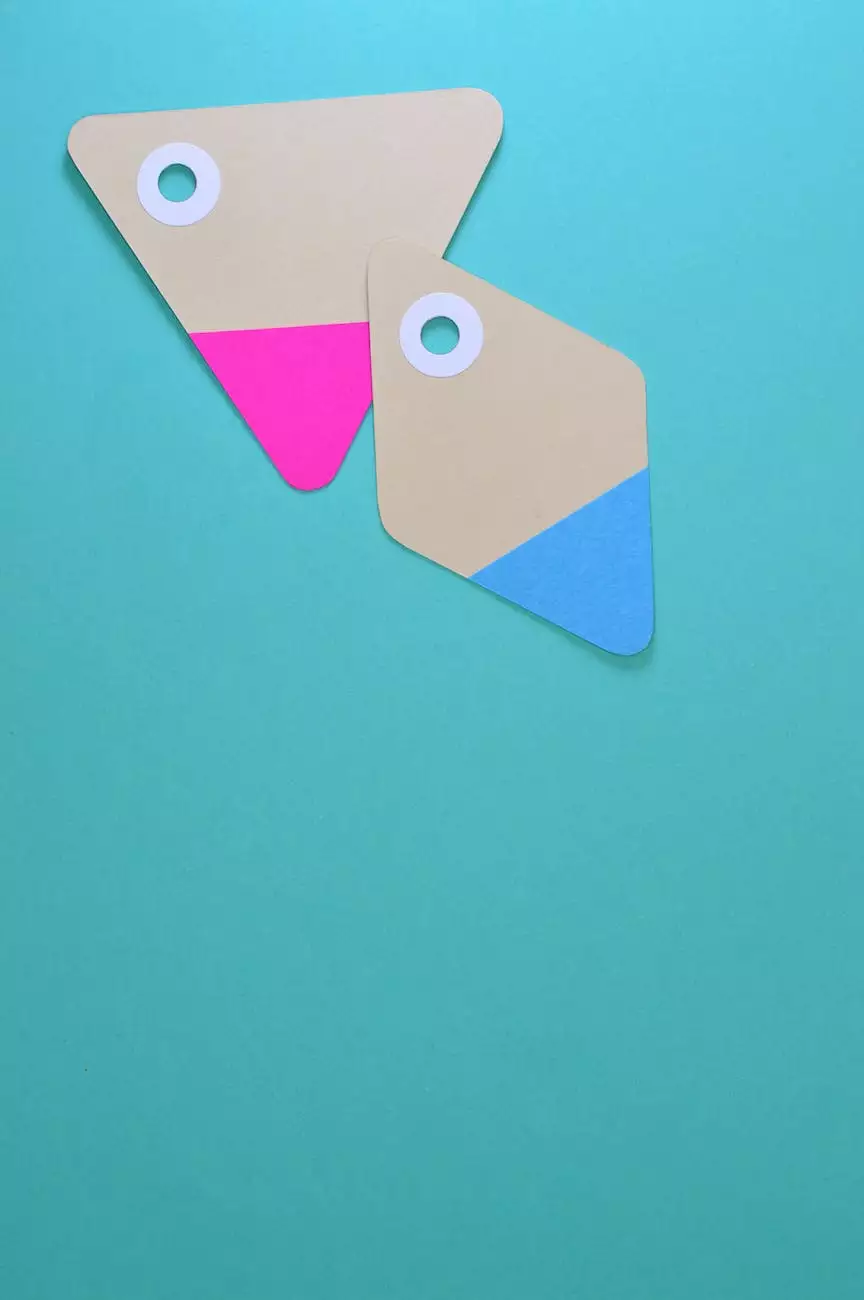
Introduction
Welcome to Mail Marketing News' comprehensive guide on how to change button color on hover in Thrive Theme. In this article, we will walk you through the step-by-step process to enhance the overall user experience and design of your website.
Why Changing Button Color On Hover Matters
Buttons are an essential element of any website. They serve as calls-to-action, prompting visitors to take specific actions such as signing up for a newsletter, making a purchase, or subscribing to a service. Changing the button color on hover can add an interactive and visually appealing element that captures users' attention and improves overall engagement.
Step-by-Step Guide: Changing Button Color On Hover in Thrive Theme
Step 1: Accessing Thrive Theme Editor
To begin customizing your button color on hover, you need to access the Thrive Theme editor. Log in to your WordPress dashboard and navigate to Appearance > Thrive Theme Builder. Here, you will find the options to edit various elements of your website's design.
Step 2: Selecting the Button Element
Once you are in the Thrive Theme editor, locate the button element that you want to modify. This can typically be found within a specific page or post layout. Click on the button element to access its customization options.
Step 3: Enabling Hover Effects
After selecting the button element, look for the hover effects options. In Thrive Theme, you can easily enable hover effects for buttons, allowing you to change their appearance when a user hovers over them. Toggle the hover effects on to proceed.
Step 4: Customizing Button Color On Hover
With the hover effects enabled, you can now customize the button's color when users hover over it. Depending on the Thrive Theme version you are using, you will have different customization options available.
In most cases, you can choose a different color from the color picker or enter a custom hexadecimal color code to match your design scheme. Experiment with different colors until you find the perfect one that complements your website's branding and layout.
Step 5: Preview and Save Changes
Once you have customized the button's hover color, it's essential to preview the changes to ensure they look as intended. Use the built-in preview feature in Thrive Theme to see how the button appears when users hover over it.
If you are satisfied with the changes, click on the save button or publish the updated page/post to make the modifications live on your website.
Tips for Choosing the Perfect Button Color
Selecting the right button color for hover effects can significantly impact your website's overall design and user experience. Here are a few expert tips to help you make the best choice:
1. Contrast
Ensure that the button color on hover stands out and creates a clear contrast with the surrounding elements. This will make it easier for users to identify and interact with the button.
2. Branding
Stay consistent with your brand's color scheme. Use colors that align with your brand identity to maintain a cohesive and recognizable design.
3. User-Friendliness
Avoid using colors that may be difficult for users with color blindness or visual impairments to differentiate. Consider accessibility guidelines and choose colors that cater to a wide range of users.
4. A/B Testing
Experiment with different button colors and monitor their performance using A/B testing. This will help you determine which color resonates best with your audience and drives the most desirable actions.
Conclusion
By following the above steps and implementing the tips provided, you can easily change the button color on hover in Thrive Theme. Enhancing the user experience and design of your website with interactive elements is a great way to engage your audience and increase conversions.
Remember to regularly analyze the performance of your website and make data-driven decisions when it comes to design and optimization. Stay ahead of the competition by constantly improving and refining your online presence.