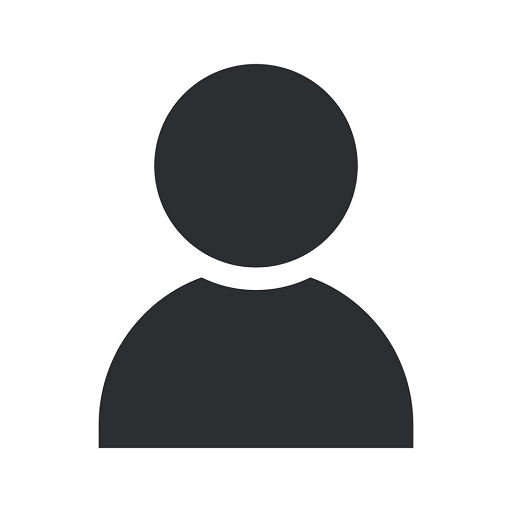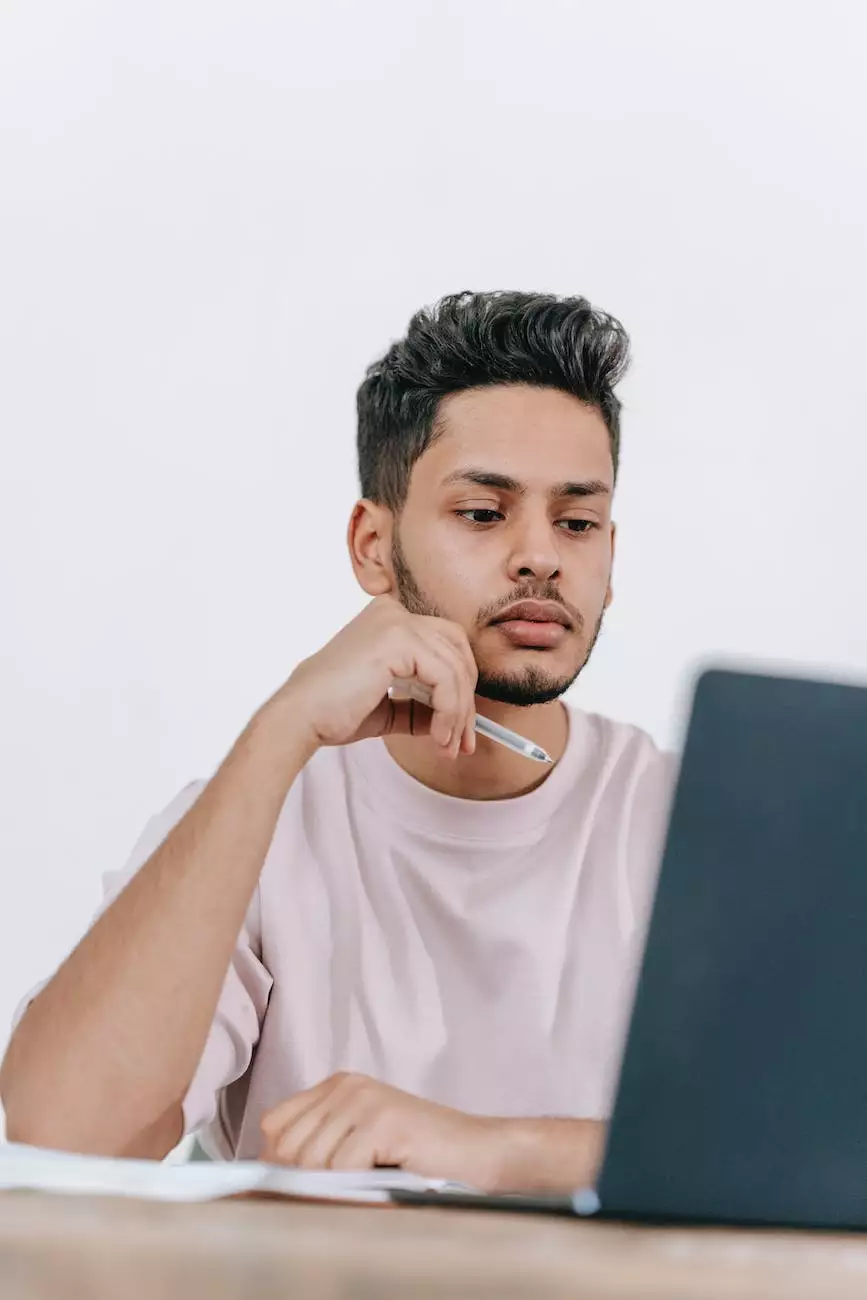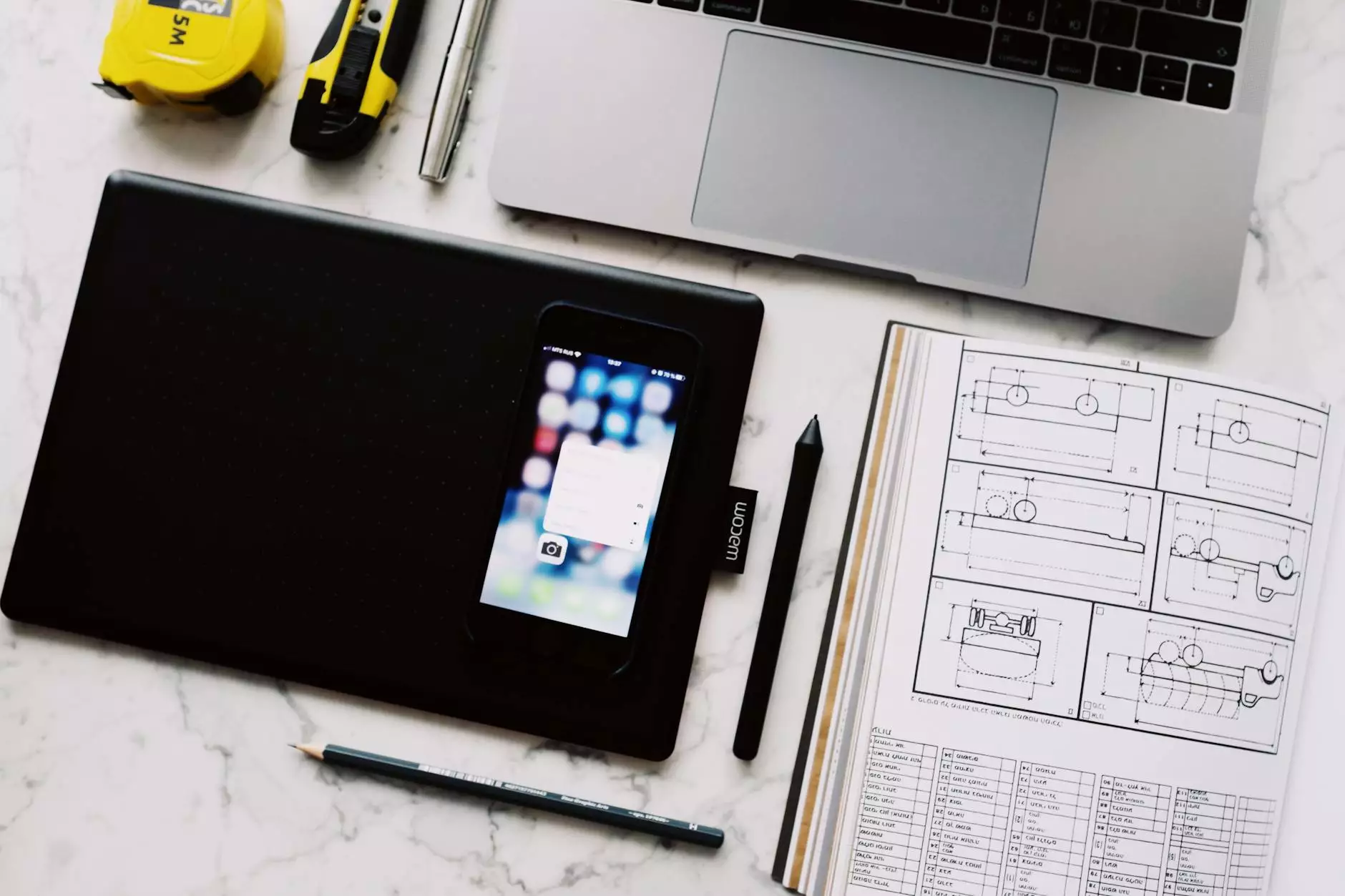How To Enter Date In Header Of Thrive Theme
404 Page Not Found
Introduction
Welcome to Mail Marketing News where we provide valuable insights into various aspects of digital marketing and web development. In this article, we will guide you on how to enter the date in the header of your Thrive Theme-based website. By incorporating the date, you can enhance your website's appeal and functionality, providing your visitors with an informative browsing experience.
Why is the Date in the Header Important?
The date in the header of your website plays a significant role in conveying freshness and relevance to your visitors. It lets them know that your content is up-to-date and encourages them to engage with your website more frequently. Additionally, search engines also consider fresh content as an important factor when determining the ranking of a website. By displaying the date prominently in your header, you can improve your website's SEO and attract more organic traffic.
Step-by-Step Guide: Entering Date in Header of Thrive Theme
Step 1: Accessing Thrive Theme Options
To begin, log in to your WordPress dashboard. On the left sidebar, navigate to the "Thrive Theme Options" menu. Click on it to access the customization settings for your Thrive Theme.
Step 2: Choosing the Header Builder
Within the Thrive Theme Options, locate and click on the "Header" tab. Here, you will find various customization options for your website's header. Select the "Header Builder" option to proceed with editing the header template.
Step 3: Adding the Date Element
Once you enter the Header Builder, click on the "Add Element" button to open the available element library. Look for the "Date" element and click on it to add it to your header template.
Step 4: Customizing the Date Element
After adding the Date element, you can customize its appearance and placement within the header. Use the provided settings to choose the desired date format, font style, and alignment. You can also adjust the size and color to match your website's design.
Step 5: Saving and Publishing
Once you are satisfied with the changes made to your header, click on the "Save" button to save the modifications. After saving, don't forget to publish the changes to make the updated header visible on your website.
Additional Tips for Header Customization
1. Consider Responsive Design
Ensure your chosen date format and placement work well across different devices and screen sizes. With a responsive design, your header will look consistent and legible, guaranteeing a seamless user experience for all visitors.
2. Test and Optimize
Regularly monitor the performance of your header, including the date element. Pay attention to user engagement metrics, such as bounce rate and time spent on page. If necessary, experiment with different formats or placements to optimize the impact of the date in your header.
3. Update Frequently
While having a date in your header adds freshness to your website, it's essential to keep your content up-to-date. Regularly create and publish relevant content that complements the recent date in your header. This approach will help maintain your website's credibility and boost its ranking on search engine result pages.
Conclusion
By following the step-by-step guide provided, you can easily enter the date in the header of your Thrive Theme-based website. Embracing this simple yet effective customization helps enhance your website's user experience, SEO ranking, and overall appeal. Keep your content fresh and captivating, and your visitors will appreciate the updated information on every visit.
Stay Informed with Mail Marketing News
If you want to stay updated with the latest trends and strategies in digital marketing, web development, and more, be sure to bookmark Mail Marketing News. We regularly publish valuable insights to help businesses thrive online. Don't miss out on our expert tips and informative guides!